
Microsoft Windowsとはマイクロソフト社が開発・販売しているOSです。
Windows 2000 の場合、コントロールパネルから [システム] アプレットをダブルクリックして、システムのプロパティを表示します。 [詳細] タブをクリックして、[起動/回復] ボタンをクリックすると、 [起動/回復] ダイアログボックスが表示されます。 [規定のオペレーティングシステム] からデフォルトで起動されるOSを選択して、[OK] ボタンをクリックします。なお、規定のオペレーティングシステムを変更するにはAdministrator権限が必要です。
Windowsではハードディスクをベーシックディスク又はダイナミックディスクとして使用する。
| ディスク | 説明 |
|---|---|
| ベーシックディスク | 単一のディスクの中にプライマリパーティション及び拡張パーティションを作成できる。 |
| ダイナミックディスク | 複数のディスクに跨るボリューム(スパンボリューム、ストライプボリューム及びフォールトトレラントボリューム)を作成できる。 |
ひとつのディスクの中にパーティションを最大4つまで作成することができる。最大4つのパーティションのうち、ひとつだけを拡張パーティションにすることができる。
パーティションはプライマリパーティションと拡張パーティションの2種類に分類される。
| パーティション | 説明 |
|---|---|
| プライマリパーティション | 起動ドライブとして指定できる。 |
| 拡張パーティション | パーティション内に論理ドライブを作成できる。起動ドライブとして指定できない。 |
プライマリパーティションは起動ドライブとして指定できる。起動ドライブとして指定したパーティションのことを「アクティブなパーティション」と呼ぶ。
拡張パーティションは論理ドライブを格納するためのパーティションである。ひとつの拡張パーティションの中に論理ドライブをいくつでも作成できる。
プリンタに接続されていない環境でも、印刷するときにファイルに出力することにより、そのファイルをプリンタで印刷できる環境に持っていけば印刷することができます。
まず、アプリケーションから「印刷」コマンドを選択して、「印刷」ダイアログを表示させます。なお、プリンタが接続されていない環境でも、事前にプリンタ・ドライバーのインストールと設定を行っておく必要があります。
「印刷」ダイアログの例を次に示します(使用するアプリケーションにより、ダイアログのデザインは異なります)。

「プリンタの選択」で実際に印刷するプリンタの種類を選択します(事前にプリンタ・ドライバーのインストールと設定を行っておく必要があります)。「ファイルへ出力」チェックボックスをクリックして、「印刷」ボタンをクリックします。
ファイルへ保存するダイアログが現れるので、ファイルに保存します(使用するアプリケーションにより、ダイアログのデザインは異なります)。
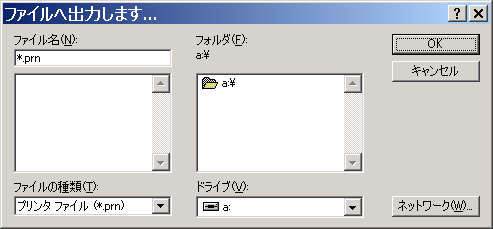
ファイルが作成されるので、このファイルをプリンタで印刷できる環境に持っていきます。
コマンド・プロンプトを開き、COPY コマンドで印刷します。
COPY ファイル名 プリンタのネットワークパス /B印刷する例を次に示します。
A:\> COPY sample.prn \\lp-8600fx\epson /Bこれでファイルを印刷することができます。
Microsoft Network Monitorは、ネットワークのパケットをキャプチャするツールである。Solarisのsnoopコマンドに相当する。Microsoftが無償で提供している。
Microsoft Download Center から最新版をダウンロードすることができる。
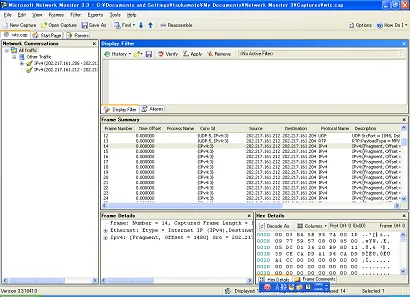
 (New Capture)ボタンをクリックする。
(New Capture)ボタンをクリックする。 (Start Capture)ボタンをクリックする。
(Start Capture)ボタンをクリックする。 (Stop Capture)ボタンをクリックする。
(Stop Capture)ボタンをクリックする。Debugging Tools for Windowsはデバッグ用ツールであり、Microsoftが無償で提供している。WinDbgカーネルデバッガなどが含まれている。
Windows Hardware Developer Central から最新版をダウンロードすることができる。
マスタブートレコード(MBR: Master Boot Record)とは、パーティションがあるディスクの第1セクタであり、OSを起動するための情報が記録されている。
GUIDパーティションテーブル(GPT: GUID Partition Table)とは、ハードディスクドライブ上のパーティションテーブルの配置に関する標準規格である。マスタブートレコード(MBR)の後継規格である。
Windows 7でシステム修復ディスクを作成するには、次の手順で行う。
Windows Subsystem for Linux (WSL) を使用すると、Linuxディストリビューションをインストールして、Linuxのコマンドやシェルを利用することができる。
エクスプローラからWSLファイルシステムへアクセスするには、\\wsl$ フォルダを開く。
ただし、PowerShellやコマンドプロンプトからこのパスでWSLファイルシステムへアクセスすることはできない。
PowerShellからWSLファイルシステムへアクセスするには、\\wsl$\{ディストリビューション名} フォルダを開く。
PS C:\> cd \\wsl$\Ubuntu
PS Microsoft.PowerShell.Core\FileSystem::\\wsl$\Ubuntu>Microsoft 2023. Windows および Linux ファイル システム間での作業