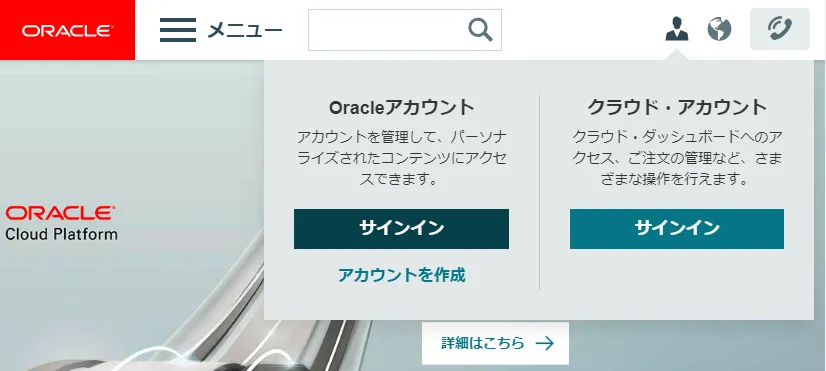
Oracle Database 12cは試用または検証、開発、テストが用途であれば、無償でダウンロードしてインストールできる。ここではその手順を示す。
Oracle Database 12cにはEnterprise EditionとStandard Editionという2つのエディションがある。
Standard Edition (SE)は小規模システムから中規模システムまでカバーし、4 CPUまで対応している。
Enterprise Edition (EE)は小規模システムから超大規模システムまでカバーし、8 CPUまで対応している。
Oracle Database 12cをダウンロードする際、どちらかのエディションを選択する。
日本オラクルの公式サイトをWebブラウザで開く。
Oracleアカウントでサインインする。
OracleをダウンロードするにはOracleアカウントが必要である。Oracleアカウントは無料で作成できる。
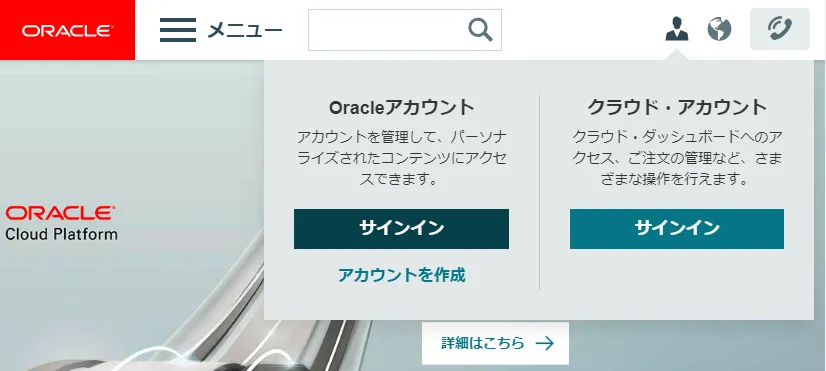
メニューから[ダウンロード] - [データベース] - [Oracle Database]を選択する。
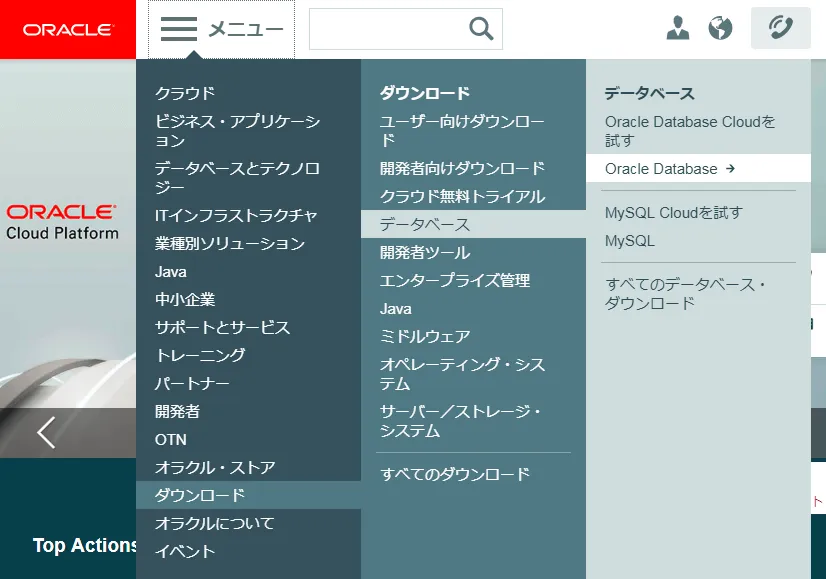
Oracle Database ソフトウェア・ダウンロードの画面が表示される。
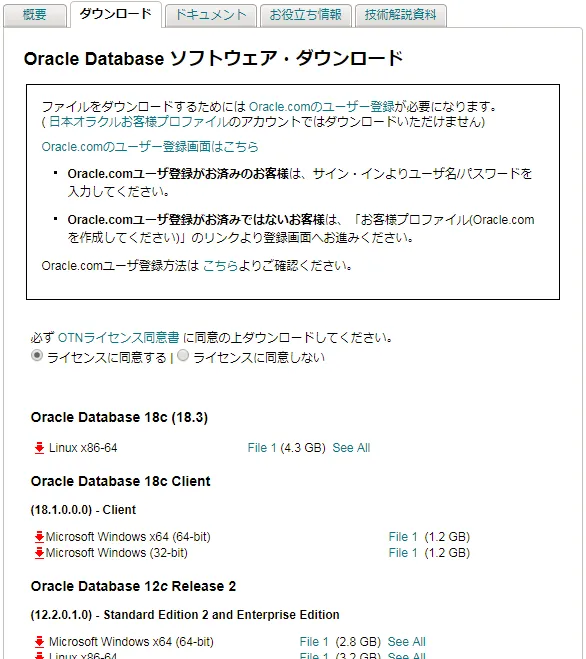
「OTNライセンスに同意する」にチェックを入れて、Oracle Database 12c Release 2からMicrosoft Windows x64 (64-bit)のFile1をクリックするとダウンロードが開始される。
File1をダウンロードしたら、Oraceのダウンロードは終了。
www.oracle.comからダウンロードした圧縮ファイル(.zip)を展開する。
WindowsのエクスプローラでZIPファイルをクリックして、右クリックメニューの「すべて展開」を選択すると展開できる。
databaseフォルダにあるsetup.exeを実行する。
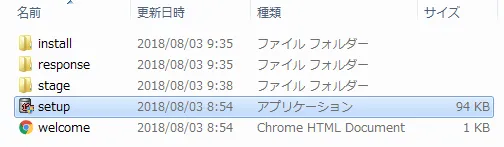
ユーザーアカウント制御(UAC)のダイアログボックスが表示されて、コンピューターへの変更を許可するか確認してくるので、「はい」を選択する。
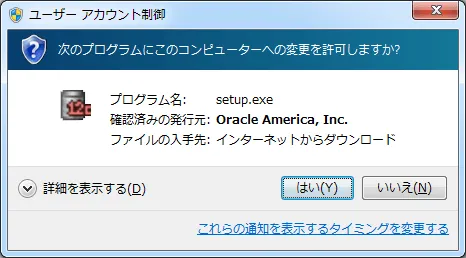
Oracle Universal Installerが実行されるので、しばらく待つ。
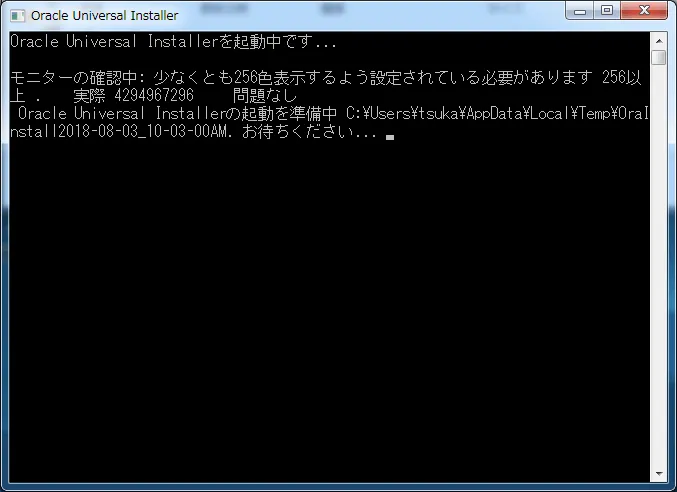
Oracle Database 12cインストーラの画面が表示される。
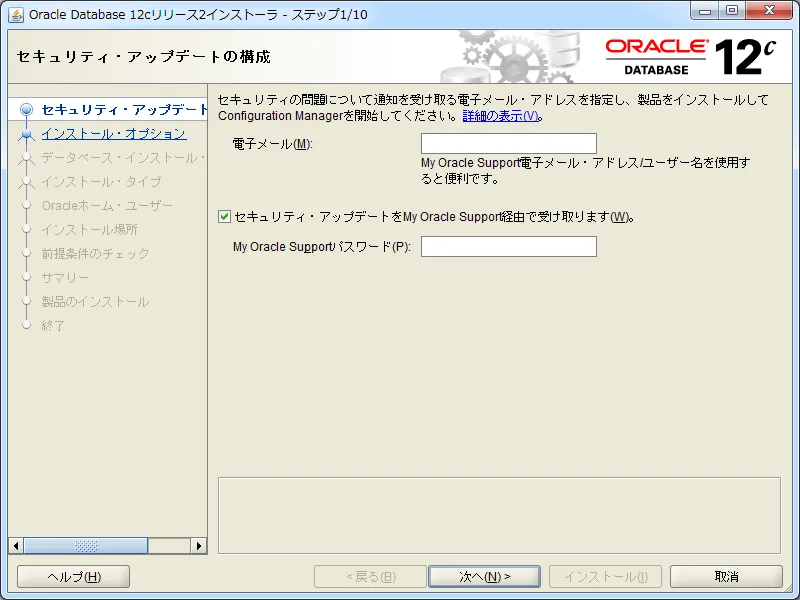
セキュリティの問題について通知を受け取る電子メールアドレスを入力する。電子メールアドレスは必須項目ではないので、入力を省略できる。
セキュリティアップデートをMy Oracle Support経由で受け取る場合はチェックを入れる。不要であればチェックを外してよい。
各項目を入力したら、「次へ」ボタンをクリックする。
電子メールアドレスを入力しなかった場合は警告が表示されるが、「はい」をクリックして次に進んでもよい。

インストールオプションを選択する。
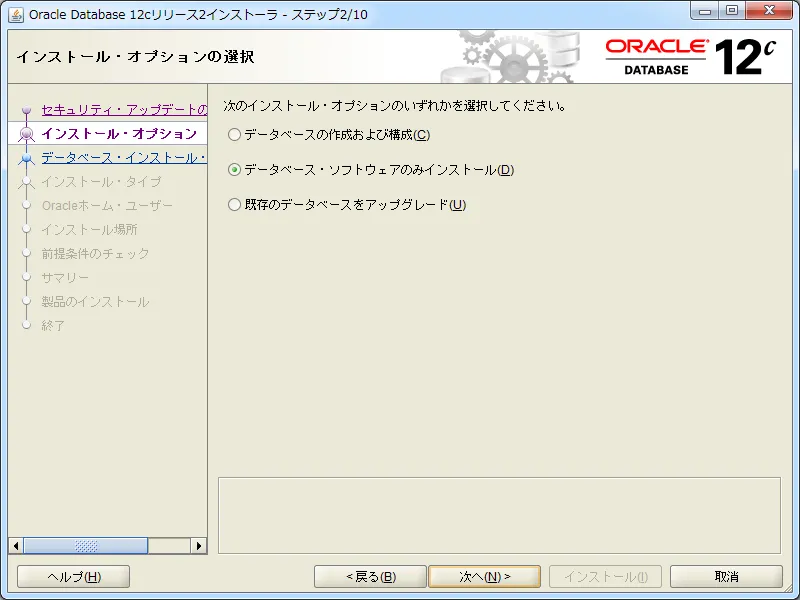
Oracle Database Enterprise Edition 12cのインストール後、引き続きデータベースを作成するには「データベースの作成および構成」を選択する。
インストールのみ行う場合は「データベース・ソフトウェアのみインストール」を選択する。
既にインストールされているデータベースをアップグレードするには「既存のデータベースをアップグレード」を選択する。
いずれかのインストールオプションを選択して「次へ」をクリックする。
実行するデータベース・インストールのタイプを選択する。
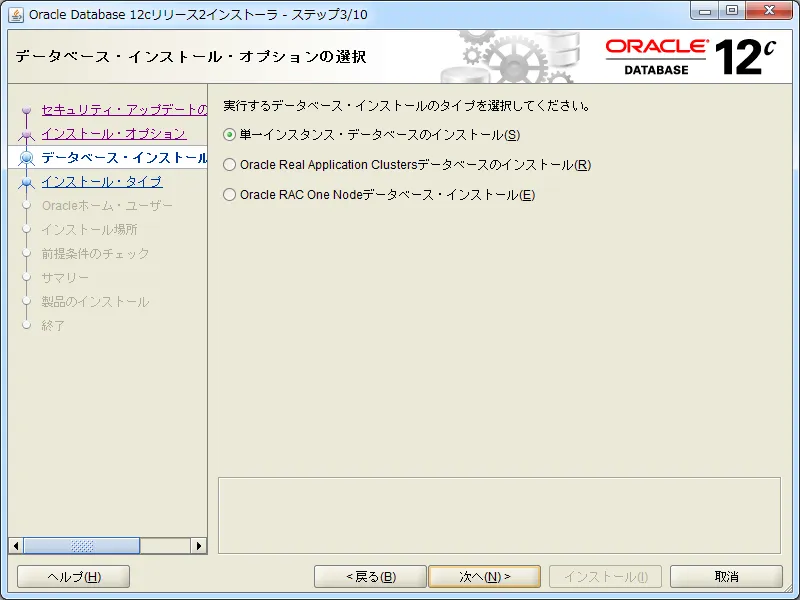
Oracle RAC (Real Application Clusters)を使用しなければ「単一インスタンス・データベースのインストール」を選択する。
Oracle RACを使用するのであれば「Oracle Real Application Clustersデータベースのインストール」か「Oracle RAC One Nodeデータベース・インストール」を選択する。
いずれかのインストールタイプを選択して「次へ」をクリックする。
データベース・エディションを選択する。
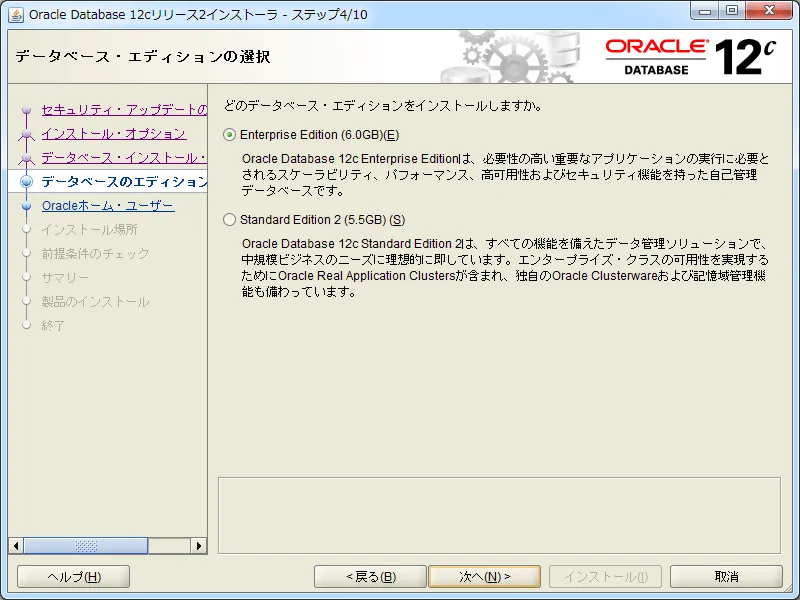
「Enterprise Edition」または「Standard Edition」を選択して「次へ」をクリックする。
Oracleホーム・ユーザーを指定する。
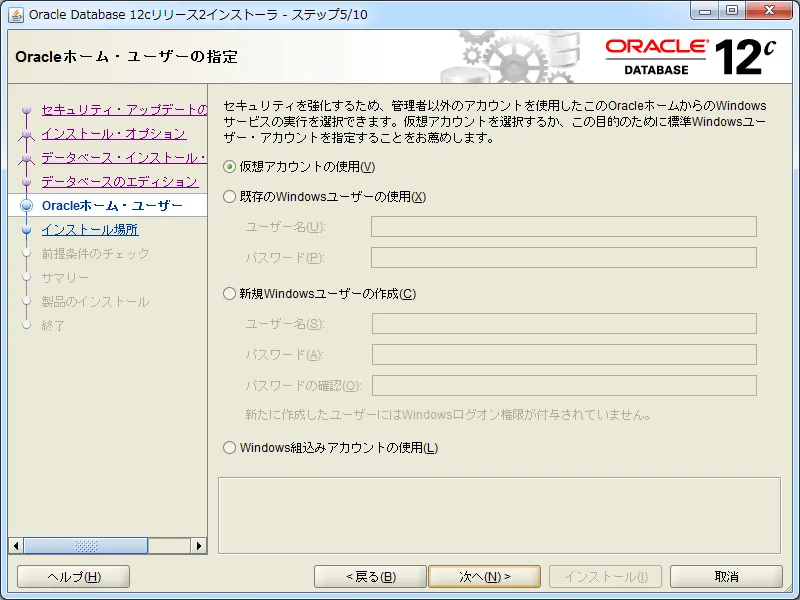
Windows 7およびWindows Server 2008 R2以降でサポートされたWindows仮想アカウントをOracleホーム・ユーザーにする場合は「仮想アカウントの使用」を選択する。
Windows仮想アカウントとは、パスワード管理が不要な自動管理のローカルアカウント(サービスアカウント)である。
既にあるWindowsユーザをOracleホームユーザにするには「既存のWindowsユーザーの使用」を選択する。管理権限の無い標準Windowsユーザアカウントのみ指定できる。
セキュリティ上の理由により、管理者権限があるWindowsユーザはOracleホームユーザに指定できない。
新たにWindowsユーザを作成してOracleホームユーザにする場合は「新規Windowsユーザーの作成」を選択する。
Windows組込みアカウントをOracleホームユーザにするには「Windows組込みアカウントの使用」を選択する。
インストール場所を指定する。
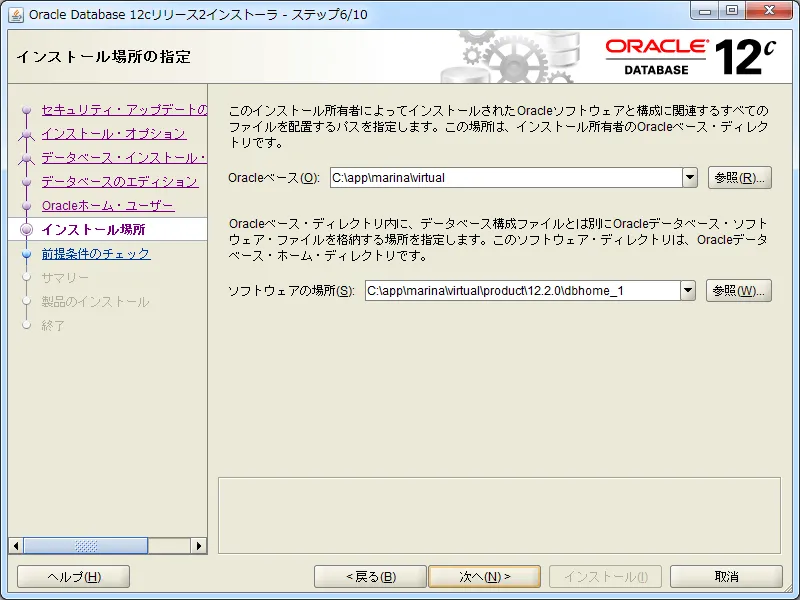
インストール場所を指定したら「次へ」をクリックする。
インストール要件を満たしているかチェックされるので、しばらく待つ。
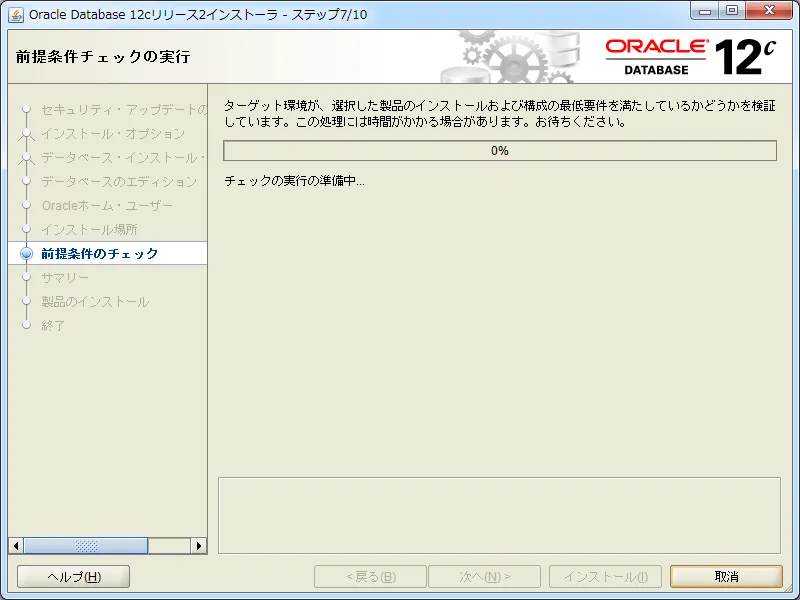
インストールのサマリー(概要)が表示されるので、確認したら「インストール」ボタンをクリックする。
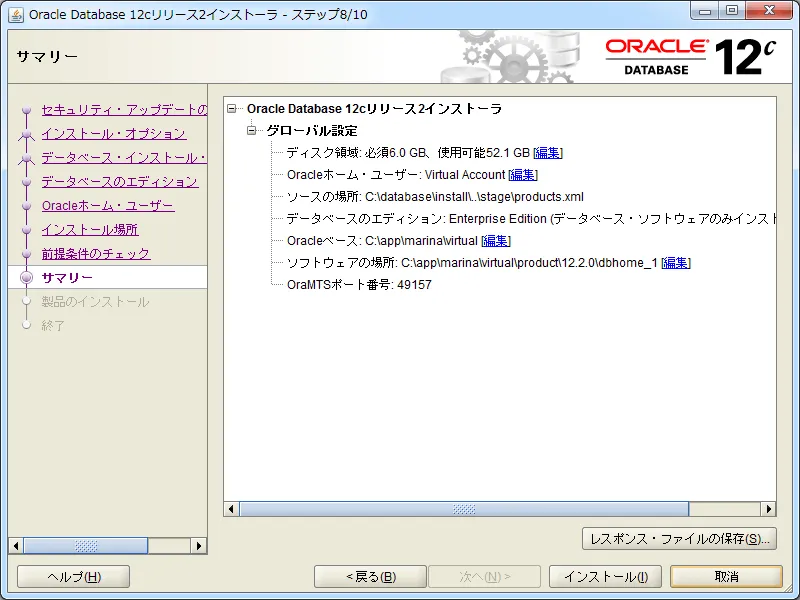
製品のインストールが始まるので、しばらく待つ。
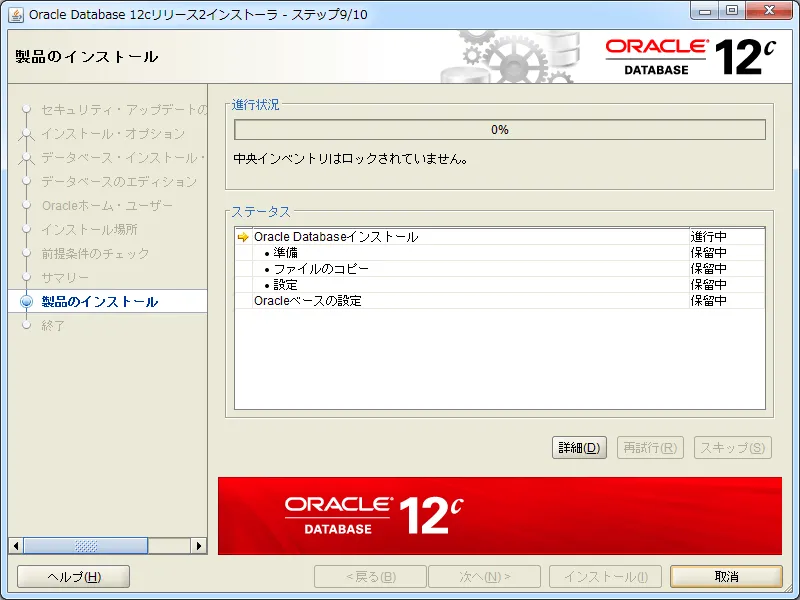
Oracleの機能がWindowsファイアウォールでブロックされているためWindowsセキュリティの重要な警告が出る。発行元がOracle Corporationであることを確認したら「アクセスを許可する」ボタンをクリックする。
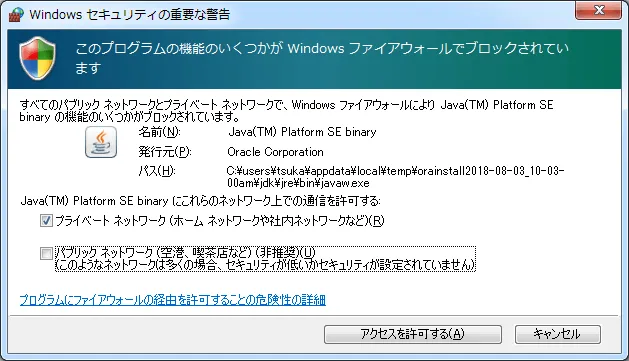
「Oracle Databaseのインストールが成功しました。」と表示されるのを確認したら、インストールは終了。
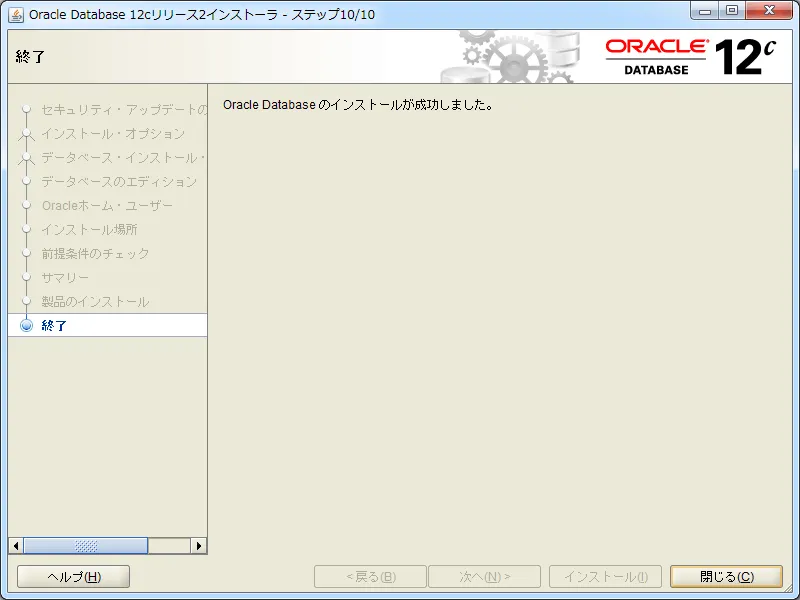
Oracleをインストールするとログファイルが作成される。インストール・ログの場所は C:\Program Files\Oracle\Inventory\logs である。
Oracle Universal Installerによる対話形式でインストールした場合は、次の3つのログファイル作成される。
インストール時にエラーが発生した場合は、ログファイルを参照して原因を探る。