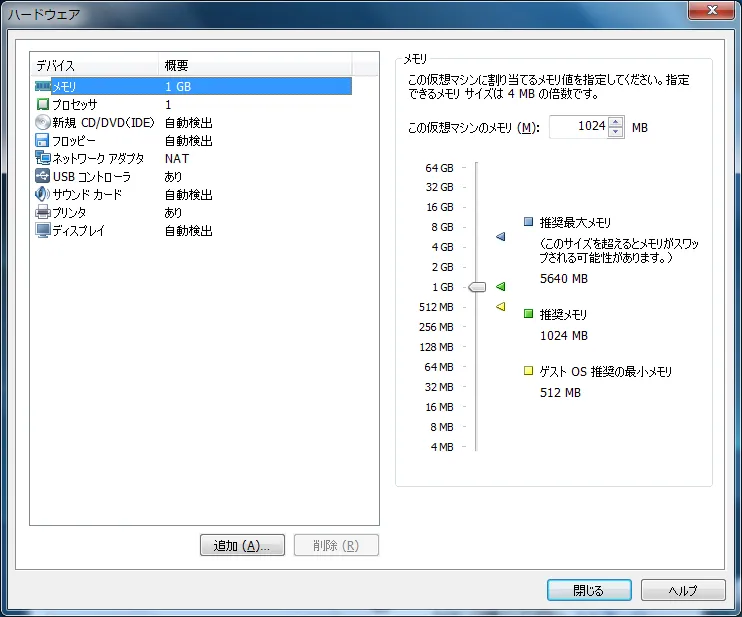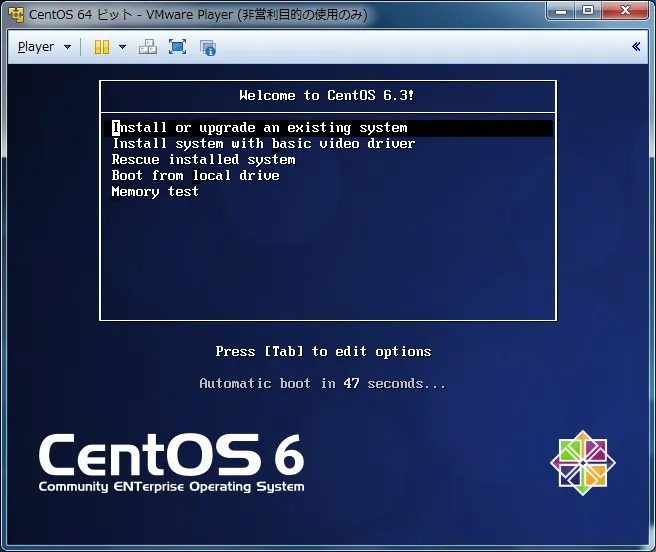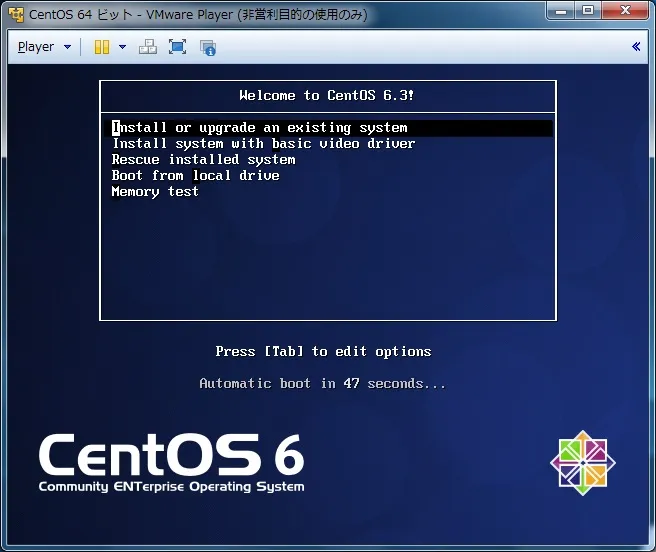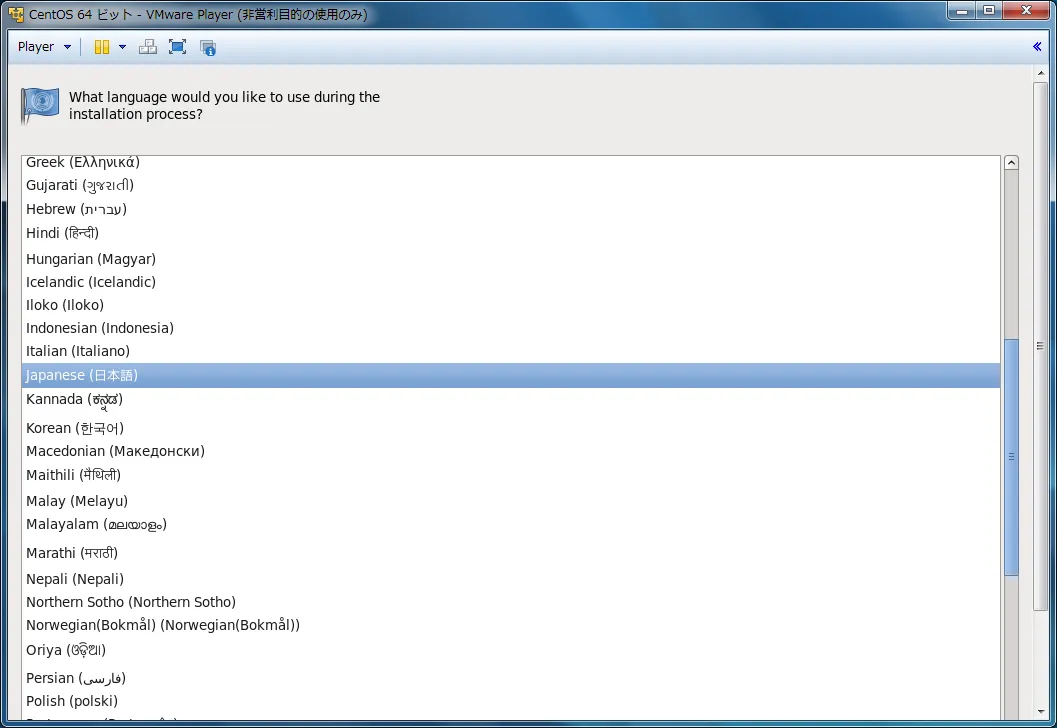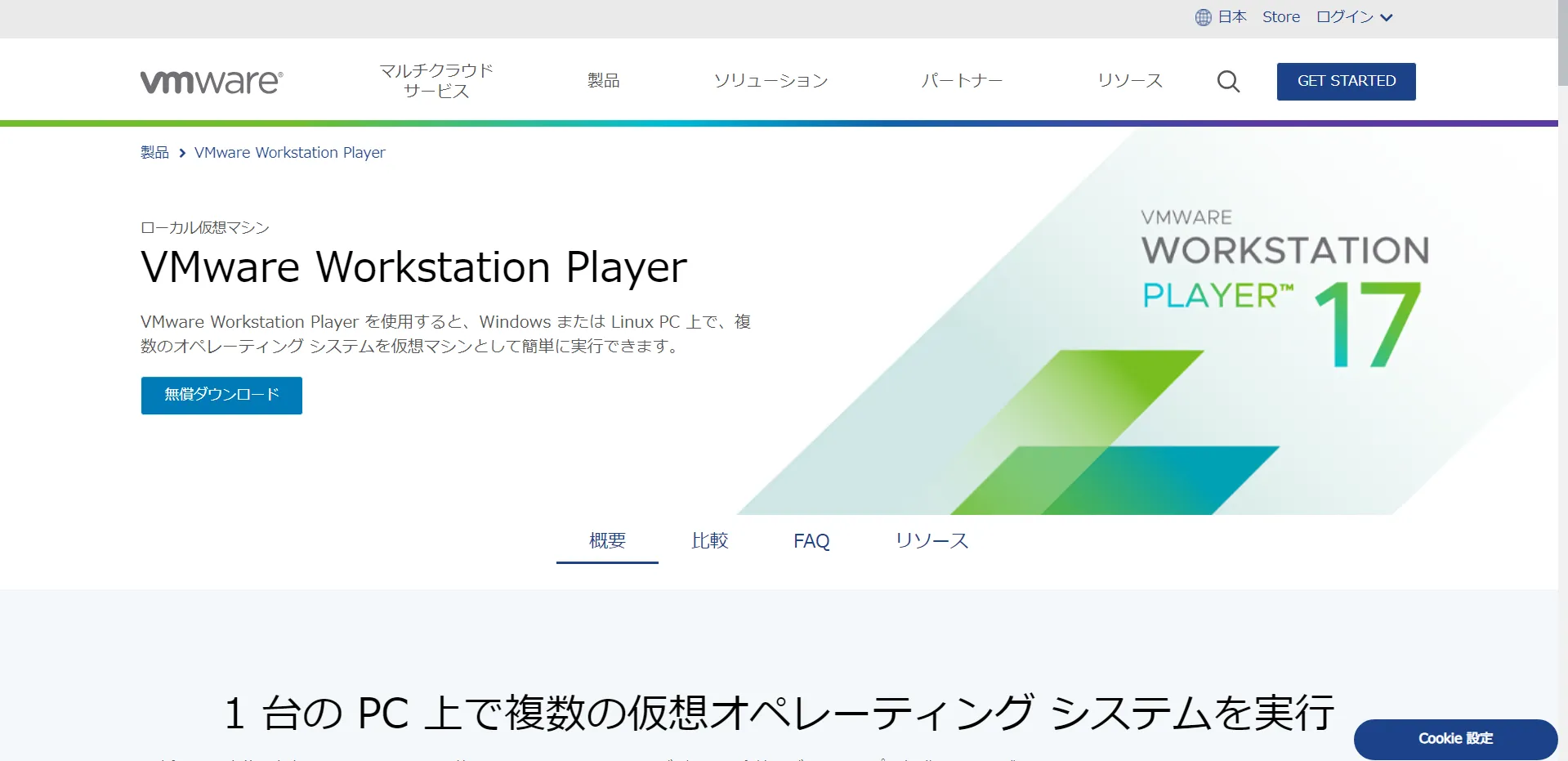
VMware Workstation Playerとは、無料で使える仮想化用ソフトウェアです。Windows上でLinuxなどほかのOSを動作させることができます。この記事では、VMwareのインストール方法と使い方をご紹介します。
VMwareを使用すると、実マシン(ホストOS)上に仮想マシン(ゲストOS)を構築できる。ホストOSとゲストOSは異なってもよく、たとえばWindows上でLinuxを動作させることもできる。
VMwareにはさまざまな製品があるが、VMware Workstation Playerは非営利目的であれば無償で使用することができる。
VMware Workstation Player の公式サイトからVMware Workstation Playerのインストーラをダウンロードする。
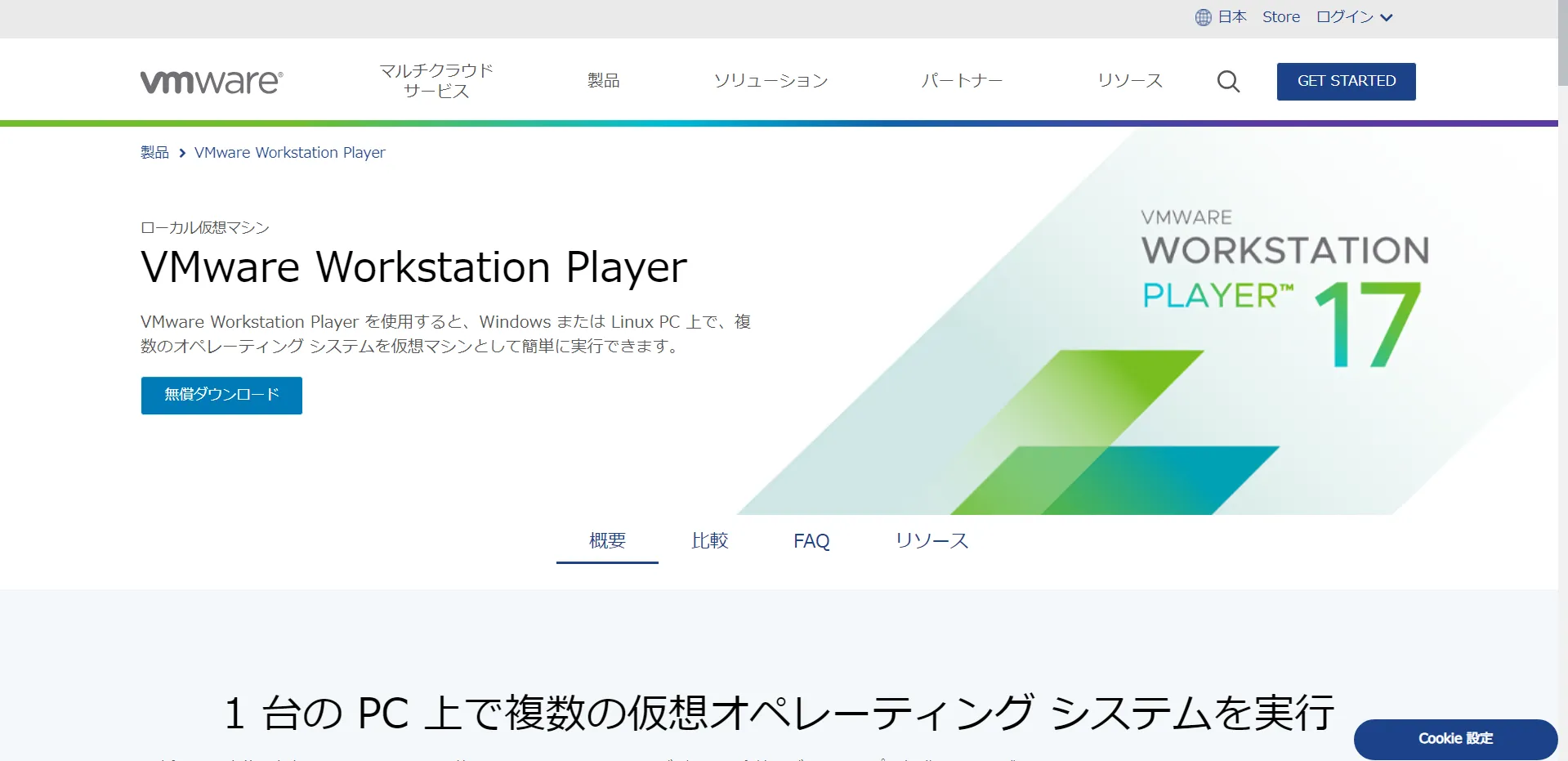
ダウンロードしたVMWare Workstation Playerのインストーラを実行する。
「次へ」ボタンをクリックする。
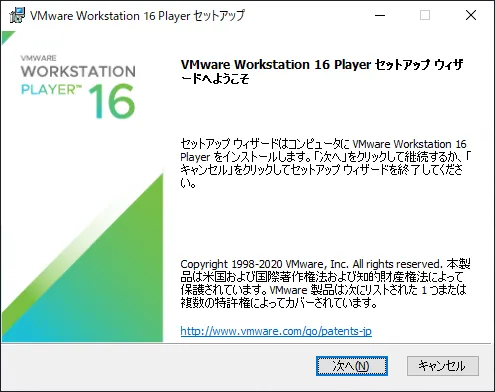
「使用許諾契約書に同意します」にチェックを入れ、「次へ」ボタンをクリックする。
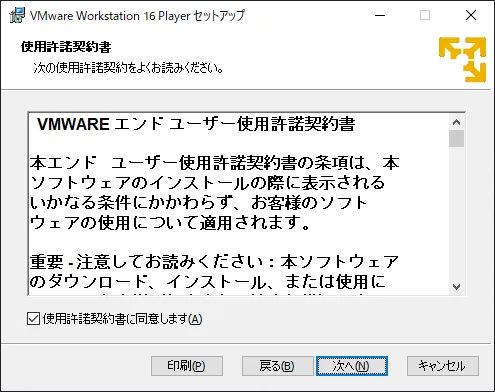
インストール先と追加機能を選択して、「次へ」ボタンをクリックする。
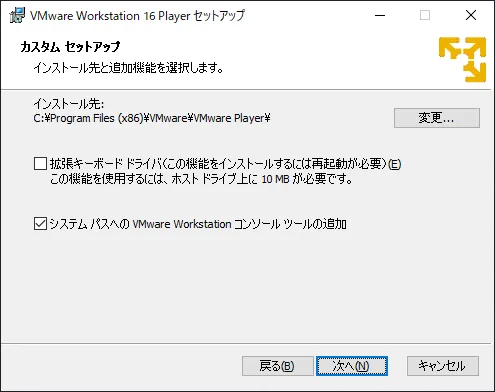
必要な項目にチェックを入れ、「次へ」ボタンをクリックする。
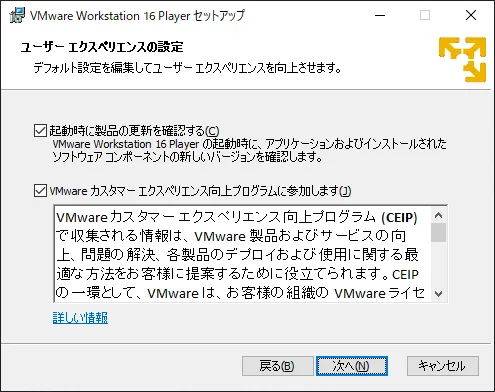
システムに配置するショートカットにチェックを入れ、「次へ」ボタンをクリックする。
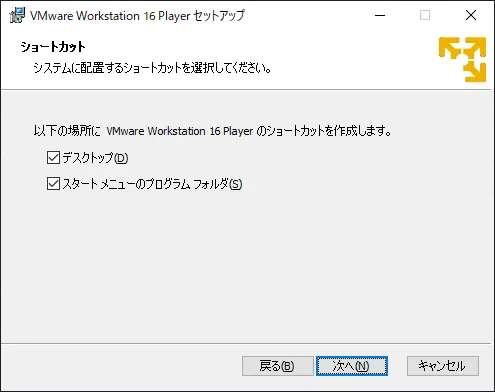
VMware Workstation Playerのインストール準備が完了するので、「インストール」ボタンをクリックする。
「インストール」ボタンをクリックすると、インストールが始まる。
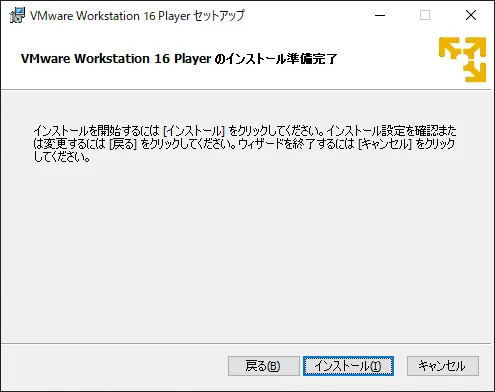
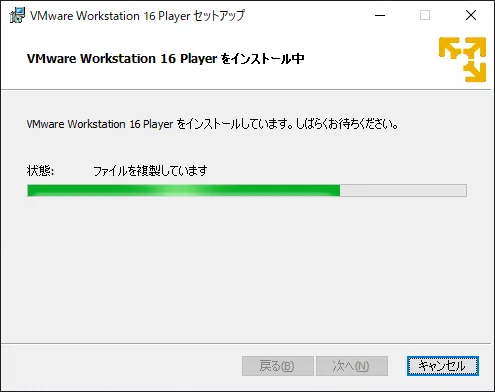
しばらく待つと、VMware Workstation Playerのインストールが完了する。
「完了」ボタンをクリックして、インストーラを終了させる。
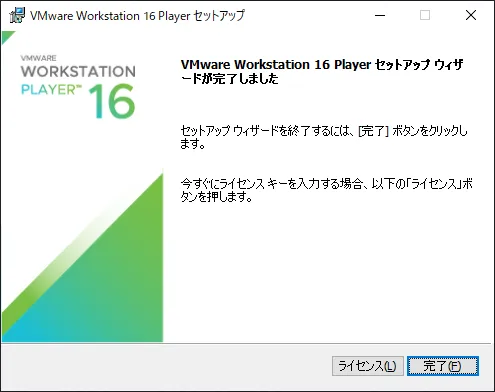
拡張キーボードドライバをインストールするよう選択した場合は、システムの再起動が必要になる。
「はい」ボタンをクリックして、Windowsを再起動させる。

VMware Workstation Playerを初めて起動したときのみ、非営利目的か商用か尋ねてくるので、いずれかを選択して「続行」ボタンをクリックする。
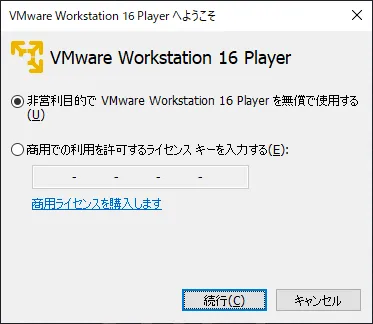
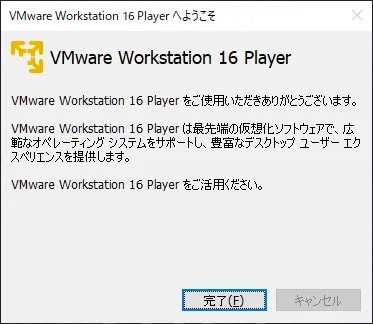
VMware Playerを起動して、「新規仮想マシンの作成」を選択する。
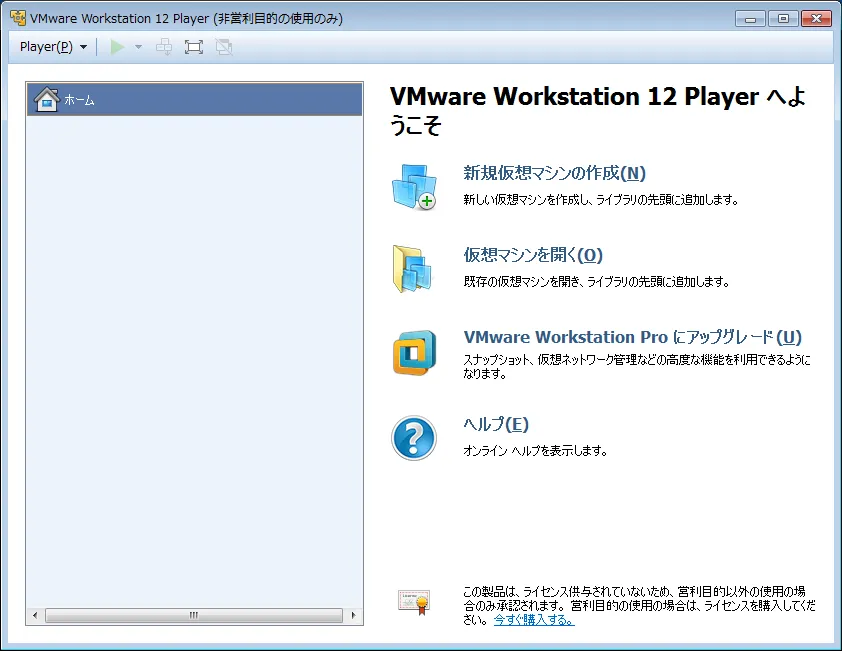
インストール先フォルダを指定して、「次へ」ボタンをクリックする。
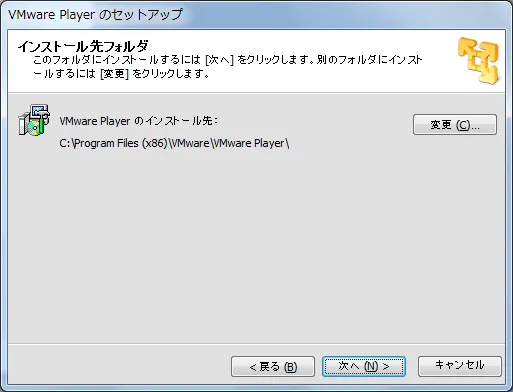
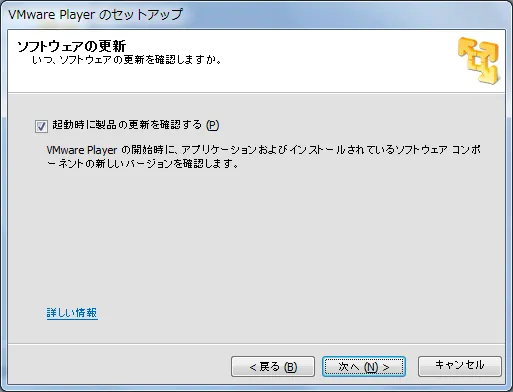
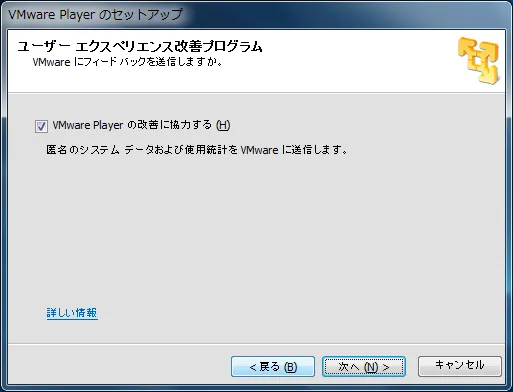
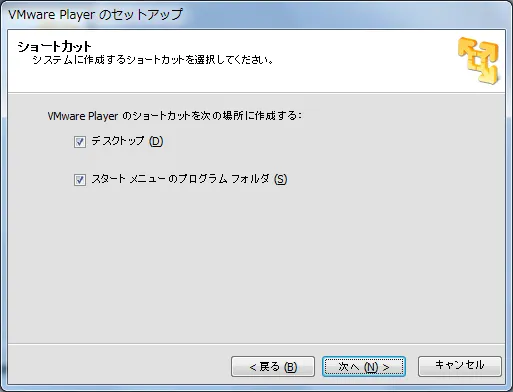
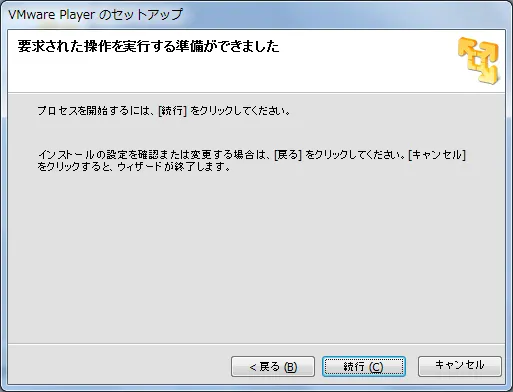
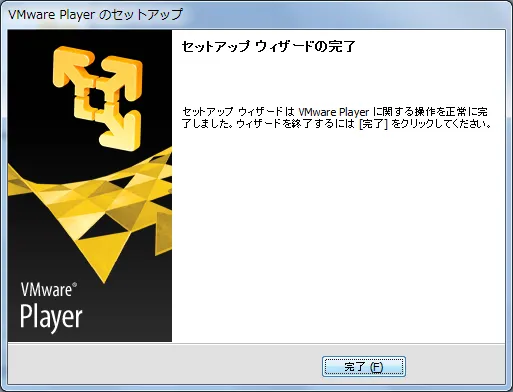
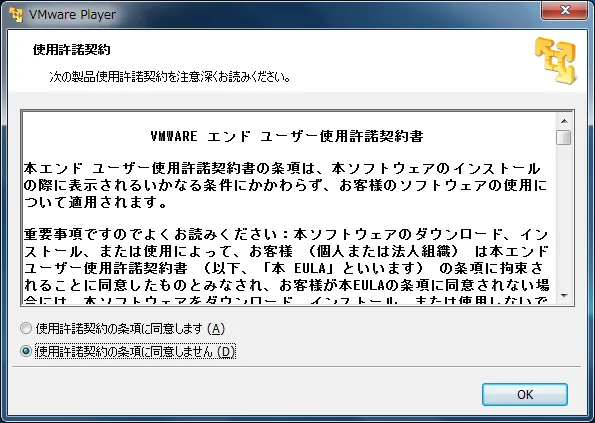
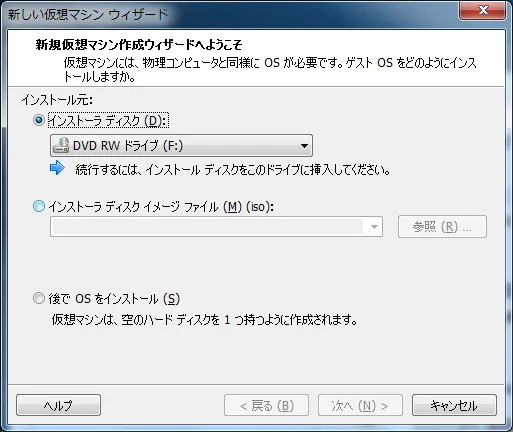
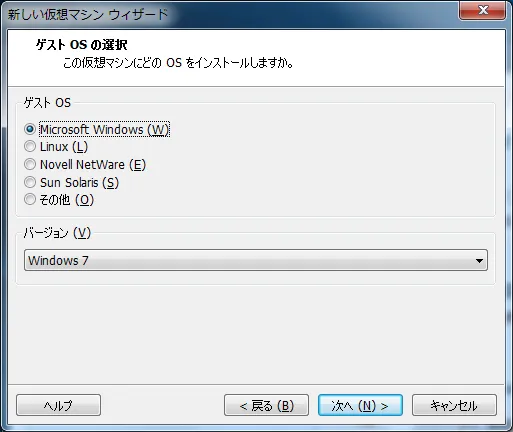
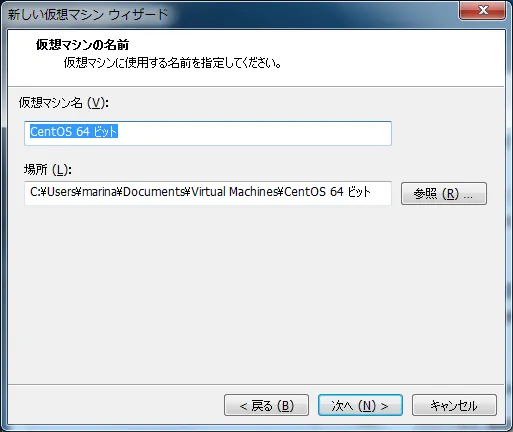
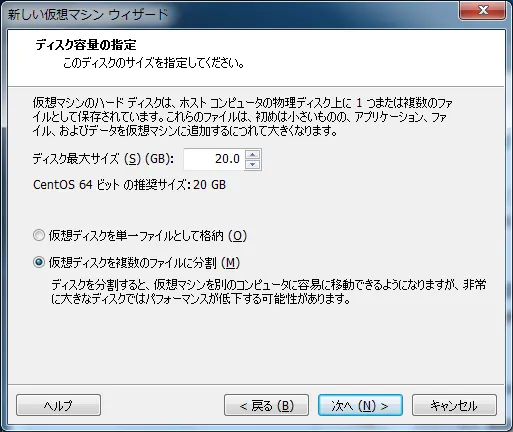

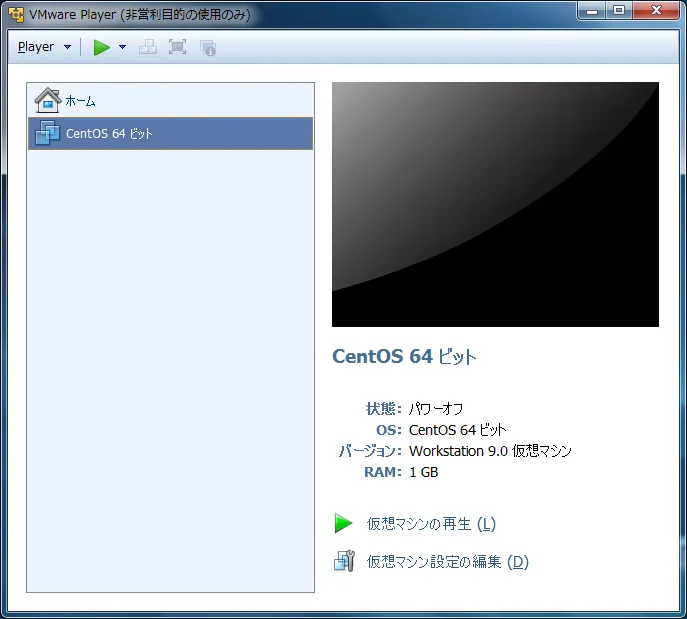
この仮想マシンに割り当てるメモリ値を指定する。